2020. 1. 27. 22:57ㆍ카테고리 없음

How to Work with PHP programs on macOS / Mac OS X The macOS / Mac OS X operating system comes pre-installed with the libraries needed to run PHP programs. You can interact with PHP programs via the Terminal application (Applications - Utilities - Terminal). You can also use the built-in web server that comes with Mac, the Apache web server, to execute PHP programs. For more information on running PHP via the local web server, see the following: PHP programs can be created using any text editor such as. PHP programs and scripts typically end with the.php extension. EditRocket will automatically recognize files with the.php extension as PHP programs, and will color the syntax accordingly. To create a PHP program, simply create a new file, such as hello.php.
In the file, place the following: The above program can be executed using the EditRocket Tools - PHP - Execute Program option, or you can execute it from the Terminal window. To execute the script in the Terminal, use the cd command to cd to the directory where the hello.php file was saved, such as cd /Users/user/Desktop Then type the following: php hello.php Hello World! Should then be printed to the screen.
If a php.ini is not used, PHP will use all default values. See also the related FAQ on finding php.ini. Locate or set the DocumentRoot This is the root directory for all the web files. Files in this directory are served from the web server so the PHP files will parse as PHP before outputting them to the browser. Is OSX Server providing some version of PHP somewhere, and if so where it is kept in the file system? A particular PHP based portal I want to use needs some PHP extensions. Installing the full and latest php5.6 puts PHP into a new place, user /usr/local/php5. As of PHP 5.4.0, the CLI SAPI provides a built-in web server. When starting php -S on a mac (in my case macOS Sierra) to host a local server, I had trouble with connecting from legacy Java. As it turned out, if you started the php server with 'php -S localhost:80'.
Using MAMP is probably the easiest way to have PHP, Apache, and MySQL up and running in OS X. You simply put the application in the Application folder, launch the app, and hit the Start Server button and off you go. But, OS X has actually been shipped with PHP, and Apache built in so why not use them to develop and run websites locally instead of using third party apps like MAMP or the likes? That way, we will occupy less space for apps, and we will also learn a few things in the process of getting them to work. In this post, we will show you how to configure, and in OS X without MAMP. Recommended Reading: Step 1: Enable Sublime Text Command Line First, since I’m using Sublime Text, I would like to enable the Sublime Text command line so I will be able to open files and folders through Terminal, and edit them within Sublime Text.
Here’s how to do this. Create a of Sublime Text subl binary in the /bin folder with this command: ln -s '/Applications/Sublime Text.app/Contents/SharedSupport/bin/subl' /bin/subl 2. Then run subl -help command.
It will return the Usage and the list of Arguments that can be used with subl, as you can see from the screenshot below. In addition, this also ensures that subl is registered and working.
Best Php Server For Mac
Step 2: Configure PHP As mentioned, PHP has already been installed in OS X. You can check the PHP version that is installed in Terminal with the following command command: php -v Enable PHP The PHP module, however, is disabled by default.
We have to enable it in order to use and execute PHP scripts in Apache server: 1. Type the following command to open httpd.conf in Sublime Text. Sudo subl /etc/apache2/httpd.conf 2. Uncomment the following line by removing the hash sign #.
LoadModule php5module libexec/apache2/libphp5.so See the following screenshot for more detail: Enable PHP.ini PHP configurations such as Increasing Memory Limit, File Upload Allowance, and Set the Maximum Upload File Size are done through php.ini file, which also is disabled by default. Let’s enable it. Go to Terminal and run the following command line.
This command copies the php.ini.default and rename it to php.ini. Sudo cp /private/etc/php.ini.default /private/etc/php.ini Step 3: Configure Apache OS X is also shipped with Apache. You can type the following command in Terminal to start Apache server.
Sudo apachectl start To stop Apache type: sudo apachectl stop Access in the Browser to verify that the Apache server is working. If it does, it should show “It Works!”. Change DocumentRoot The default Apache DocumentRoot, where we should put our website documents, is located at /Library/WebServer/Documents. But all my existing web projects reside in /Users/username/Sites. Let’s change the DocumentRoot to that folder: 1. Run the following command lines consecutively to create user-level configuration file.
Change the username with your OS X shortname account. Cd /etc/apache2/users/ touch username.conf 2. Open this file in Sublime Text sudo subl username.conf 3. Then, add the following lines in. DocumentRoot '/Users/username/Sites' Options All AllowOverride All Order allow,deny Allow from all Change Apache Port Number Apache, by default, run on port 80. But, since I was using MAMP that uses port 8888, I’m making Apache point to this port number instead.
That way, I will not need to change the site urls for all my exisiting websites. Open httpd.conf and comment-out the following line by adding a hash sign, so it won’t listen to two ports at the same time. #Listen 80 2. Then open username.conf and add: Listen 8888 ServerName localhost:8888 3. After all the above configurations, save httpd.conf and username.conf, and type the command below to restart Apache: sudo apachectl restart 4.
Lastly, access in the browser. It will show all the directories that are stored within /Sites folder, as shown below. Run Apache at Startup You might not want to launch Terminal and type sudo apachectl start repeatedly to start Apache server so let’s make it run automatically at startup. To do this, run the following command: sudo launchctl load -w /System/Library/LaunchDaemons/org.apache.httpd.plist Wrap Up In this tutorial, we have configured PHP and Apache. Technically, we can run a PHP website already. You can test it out by creating a PHP file named phpinfo.php in /Sites and put this code phpinfo in. Launch the file in the browser:.
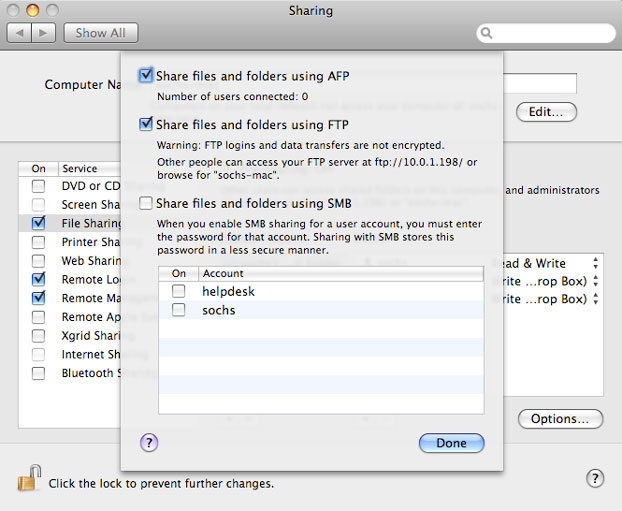
It will show information of the current PHP configuration. In the next part of this series, we will show you how to install MySQL and make it all work together. So, stay tuned.
